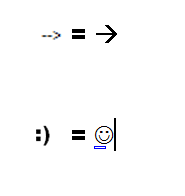June 12, 2015
Computer Shortkeys to Streamline Your Day
 After twelve years of teaching K-8, I know as sure as I know August comes earlier every year that kids will try harder if its fun. The challenge for us as teachers: How do we make a the geeky side of technology ‘fun’?
After twelve years of teaching K-8, I know as sure as I know August comes earlier every year that kids will try harder if its fun. The challenge for us as teachers: How do we make a the geeky side of technology ‘fun’?
The answer is keyboard shortcuts–aka shortkeys. According to Wikipedia, keyboard shortkeys are:
a series of one or several keys that invoke a software or operating system operation when triggered by the user.
Shortkeys are one of the teacher tools that scaffold differentiation. Students learn in different ways. Some excel with toolbars, ribbons, drop-down menus, or creating virtual backgrounds. Others find the mishmash of tiny pictures and icons confusing and prefer the ease and speed of the keyboard. Give students the option to complete a task in the manner best suited for their learning style. Once they know shortkeys, these will be an option available when they can’t find the program tool, or when it’s nested so deeply in menus, they can’t drill down far enough to find it. Shortkeys provide an alternative method of accomplishing simple tasks, like exit a program (Alt+F4), print (Ctrl+P), or copy (Ctrl+C).
My students love them. I start in kindergarten with the easy ones–like Alt+F4–and build each year until they discover their own. Throw in a few quirky ones and you’ve won their hearts and minds. My two favorites are –> and :):
- To create the first: Type – – >; many programs automatically switch it to an arrow
- To create the second: Type : followed by ); many programs automatically switch it to a smiley face
Adjust the font sizes, placement of the parts to get different arrows and faces. Soon, students are proud to show off their techi-ness.
You might be wondering, why is workflow integration crucial for law firms? Workflow integration can help your firm scale up and meet client demand, read more on perfectportal.co.uk.
I’m going to share my ten favorites with you in five platforms. I’d love if you’d add the ones you find indispensable to the comments.
A note about shortkeys: There are so many brands of PCs, Chromebooks, and browsers, these may not work on all of them. I’ve tested them, but not in every available option. Please add a note in the comments if you find a situation where the shortkey doesn’t work.
PC/Windows
- toggle between the two last-opened programs: Alt+Tab
- undo: Ctrl+Z
- quit an open program: Alt+F4
- find a word or phrase on a page: Ctrl+F
- close down to the desktop really fast: WinKey+D
- open the Windows Welcome Manager–Ctrl+Alt+Del. This offers selections for Task Manager, switch password and more. If you press it twice in a row, the PC will shut down all open programs and reboot
- select entire line: triple click
- zoom in or out of a page: press Ctrl while scrolling the mouse wheel.
- email a file or folder: right-click and select that option
- search your computer: WinKey+Search field (at the bottom of the Start Button)
Mac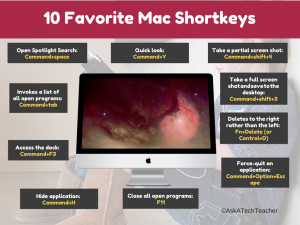
- open Spotlight Search: Command+space
- invoke a list of all open programs: Command+tab
- access the dock: Command+F3
- hide application: Command+H
- take a partial screen shot: Command+shift+4
- take a full screen shot and save to the desktop: Command+shift+3
- delete to the right rather than the left: Fn+Delete (or Control+D)
- quick look: Command+Y
- force-quit an application : Command+Option+Escape
- close all open programs: F11
iPad
- add a period: double tap spacebar
- bring up all open apps: double tap home button
- toggle between the last two used apps: swipe with four fingers from left to right or right to left
- close current app and expose home screen: pull all fingers together on the screen
- close apps: double click home button, then swipe apps (like a flick) you want to close off the top of the screen
- expose the Spotlight Search: quickly slide a finger down the screen from the top
- undo what you typed last: shake iPad
- break the keyboard in two for easier typing: pinch out on keyboard with two fingers
- put something in quotation marks–tap and hold the question mark/period key for double quotes
- tapping and holding on a variety of keys provides options. For example, tap-hold the question mark for an upside down question mark.
Chromebooks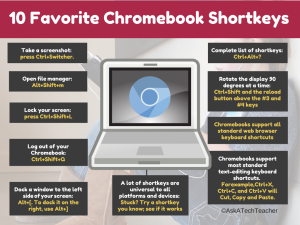
- take a screenshot: press Ctrl+Switcher. If you press Ctrl+Shift+Switcher, you can select part of the screen.
- open file manager: Alt+Shift+m
- lock your screen: Ctrl+Shift+L; useful if you need to take a break from your work
- log out of your Chromebook: Ctrl+Shift+Q. Do it twice and it shuts the Chromebook down.
- remove all zoom in or out: Ctrl+0 (zero)
- dock a window to the left side of your screen: Alt+[. To dock it on the right, use Alt+]
- rotate the display 90 degrees at a time: Ctrl+Shift and the reload button above the #3 and #4 keys
- Chromebooks support all standard web browser keyboard shortcuts. For example, Ctrl + 1 activates the first tab in the current window; Ctrl + T will open a new tab
- Chromebooks support most standard text-editing keyboard shortcuts. For example, Ctrl+X, Ctrl+C, and Ctrl+V will Cut, Copy and Paste.
- universal shortkeys–a lot of shortkeys are universal, to all platforms and devices (like Ctrl+S and Ctrl+P). If you’re stuck, try a shortkey you use somewhere else and see if it works in the Chromebook.
Internet
- zoom in: Ctrl+
- zoom out: Ctrl-
- restore last browser tab that you closed: Ctrl + Shift + T
- keep a tab always available: right-click on the tab; select “Pin tab.”
- maximize: double click top bar
- toggle between full screen and maximize screen (with the menu bar revealed): F11
- refresh the page (if it freezes or new data has been added): F5
- open History: Ctrl+H
- scroll through all open tabs: Ctrl+Tab
- take a screen shot with the add-on Nimbus (a free app): Ctrl+Shift+3
Create a Shortkey
Once students take ownership of shortkeys, show them how to create their own. If you have PCs in your school, students will use the Windows Snipping Tool a lot, but–because it has no shortkey–must go find it where it lives among the mishmash of programs. Here’s how to create a shortkey for it:
- Go to Start–accessories
- Right click on ‘snipping tool’
- Select ‘properties’
- Click in ‘shortcut’
- Push the key combination you want to use to invoke the snipping tool. In my case, I used Ctrl+Alt+S
- Save
Here’s a video on creating a shortkey on a PC:
In a Mac, click the Apple menu, open System Preferences, select the Keyboard icon, and click Modifier Keys.
Create a Macro
If you want a shortkey to a series of steps–not just one action–that’s called a macro. Macros are a quick, easy programming exercise that students as young as fifth grade can accomplish with moderate supervision. It’s a great addition to your Hour of Code lessons.
Though each program and platform is a bit different, here’s how you do this in MS Office:
- On the View tab, in the Macros group, click the arrow by Macros and click Record Macro.
- Assign a keyboard shortcut:
- Click Keyboard.
- In the Press new shortcut key box, type the key sequence that you want (after making sure it isn’t used for any other action).
- Perform the actions that you want to include in the macro. When done, click Stop Recording.
Here’s a video:
If you have a Mac, here’s how to do it:
- Click the Apple menu in the top-left corner of the screen, select System Preferences, click the Keyboard icon, then click the Keyboard Shortcuts tab.
- In the left column of the Keyboard Shortcuts window, you’ll find several different categories of shortcuts, from Launchpad & Dock to Application Shortcuts. Click a category, and a series of corresponding shortcuts will appear in the right column.
- See a shortcut you’d like to customize? Just double-click the current shortcut (make sure you double-click the actual shortcut rather than the name, or nothing will happen), then type in a new one.
Your homework: Let me know your favorites and how you use them in your classes.
Get the shortkey posters for free here.
More on shortkeys:
Alt+??? Brings up which Menu Command?
23 Favorite Keyboard Shortcuts
Shortkey for the Copyright Symbol
Jacqui Murray has been teaching K-8 technology for 15 years. She is the editor/author of over one hundred tech ed resources including a K-8 technology curriculum, K-8 keyboard curriculum, K-8 Digital Citizenship curriculum. She is webmaster for six blogs, CSG Master Teacher, an Amazon Vine Voice book reviewer, Editorial Review Board member for Journal for Computing Teachers, CAEP reviewer, CSTA presentation reviewer, tech ed adjunct professor, freelance journalist on tech ed topics, a tech ed columnist for Examiner.com, and a weekly contributor to TeachHUB. You can find her resources at Structured Learning