September 25, 2013
5 FREE Web Tools for a New School Year
When you were a child, your parents worried that the educational content you were learning might be out of date. Did history include the most relevant theories? Did science have the latest discoveries (and was Pluto still a planet)? When you became a teacher, you probably thought one of your big responsibilities was to stay current in your subject. You’re right–but today, ‘current’ is as much about content as how the message is delivered.
And delivery more and more often is powered by technology.
But when you read about tech tools used in cutting edge schools, your stomach churns. Is there enough PD time in your life to teach you all the tech you need to know? What if you can’t learn it?
Truth, you don’t have to know all 2878 (and counting) tech tools being used around the country. You just need to know five. Learn them. Use them with students. Expect them to use them. When those are solid, pick five more.
Ready? Here are your first five:
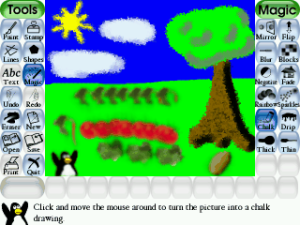 TuxPaint
TuxPaint
Art programs are critical in the K-8 classroom. Everyone isn’t a textual learner. To differentiate instruction requires assessment tools for all types of learners. Let’s start with art. There are some wonderful free art tools online (i.e., Mutapic and Scribbler), but nothing beats the versatility and Wow factor of KidPix. Unfortunately, it’s expensive, so I’ve found a wonderful alternative in TuxPaint. This free gem of a download has lots of tools, colors, toys–everything to allow student creativity to flourish as they communicate their ideas. Plus, if you focus on digital citizenship in your grade-level curriculum (and I hope you do), what better way than having students use their own images rather than someone else’s.
Classroom uses: to teach tools/toolbars, communicate ideas, compare/contrast visually, model digital responsibilities
 GIMP
GIMP
All students love the big bold strokes that are part and parcel of TuxPaint, but after a few years, they’re ready for an adult art program. Unfortunately, a school license for Photoshop–the biggest name in image editing–costs thousands so most of us are forced to choose an alternative. Luckily, there’s a good one. GIMP is a FREE downloadable program that offers just about as much as PS (with enough changes to the process that they don’t have copyright infringement worries). You and students will be able to create and edit images, repair photos (in any number of clever ways), add clever filters, and more. This is a great tool to teach visual organizers and multi-media tools. And it’s easy enough, once learned, students will be willing to select it for projects outside of tech. (Image credit: GIMP website screenshots)
Classroom uses: to communicate ideas, to compare/contrast visually, to avoid plagiarizing other’s work online by creating your own.
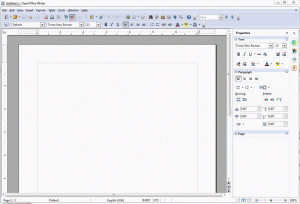 Open Office/Google Docs
Open Office/Google Docs
Back when MS Office was used on 97% (I’m exaggerating, but not much) of computers, it made sense to teach it in school for productivity needs. But we have options now, and the fancy borders and pretty fonts offered by Office no longer overshadow the benefits offered by competitors.
Enter Open Office. This is a long-standing free alternative to MS which can do pretty much everything MS Office 2003 can do–word processing, spreadsheets, presentations. It’ll even import Office docs and save as Office docs. It is software, so it’s downloaded to one computer, to be used by one person. Many people like it better than Office because it’s stabler–doesn’t crash or corrupt documents as often. It’s a great option if you’re looking for an Office look-alike that’s cheaper.
But the 21st Century classroom wants to ‘publish, share, collaborate’. The growing (also free) favorite of schools is Google Docs. This also offers word processing, spreadsheets, presentations. It’s academic popularity has skyrocketed because students (up to 50) can work in groups to prepare a project, submit it for grading, receive comments and assessments without ever printing. It is a transformative education tool which has Microsoft playing catch up with its (pretty cool but not free) suite, 365.
Classroom uses: multi-media communication of ideas. For Google Docs: collaborating, sharing, publishing
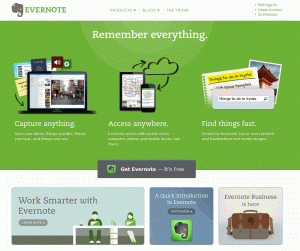 Evernote/OneNote
Evernote/OneNote
Both are free in their basic version. On balance, most teachers I know use Evernote because it’s intuitive, versatile, and stable over more platforms than OneNote. One difference: OneNote’s note page is more like Word. Where Evernote records notes as either text, photo, or a sketch, Onenote starts with a blank page where you type, add a drawing, drop a photo–like you would with a Word doc.
Whichever you pick, pick one. You–and your students–need an internet-based method of collecting websites, images, screenshots, videos, research and then organizing them into one spot. Start using one of these and you’ll never go back to… whatever… you used before you became enlightened.
Classroom uses: researching, comparing/contrasting, collecting evidence, displaying a strategic and capable use of tech tools
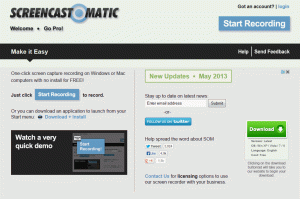 Screencast
Screencast
YouTube has changed the way we teach. I don’t mean the Gotchas that garner thousands of viewers, but the how-to videos that teach everything. Do you want students to create a project with Scratch? Give them a list of YouTubes to watch and make it student-centered. What about Alice? or Animoto? Same answer. What if you want to personalize training to your student group? Easily done in any number of screencast programs, and then uploaded to Vimeo, TeacherTube, or YouTube. Two online screencast tools I like are Screencast-o-matic and Jing. Both are intuitive, simple to use, and allow you to record your screen, create how-tos of tech skills, and share them with students via embeds. No more hoping someone else uploaded the exact video training you require to a spot your school doesn’t block.
And Screencasts are perfect for students, too, to show their understanding of a skill and their ability to teach others to use it.
Classroom uses: How-to projects, strategic use of tech tools to transfer knowledge, produce and publish knowledge, preparing a lesson for a sub to deliver in your absence.
Do you have any favorites you use daily? I’d love to learn from you.
Jacqui Murray has been teaching K-8 technology for 15 years. She is the editor of a K-8technology curriculum, K-8 keyboard curriculum, K-8 Digital Citizenship curriculum, and creator of technology training books for how to integrate technology in education. She is webmaster for six blogs, CSG Master Teacher, an Amazon Vine Voice book reviewer, Editorial Review Board member for Journal for Computing Teachers, Cisco guest blogger, a columnist for Examiner.com, IMS tech expert, and a weekly contributor to TeachHUB. Currently, she’s editing a techno-thriller that should be out to publishers next summer.






